Google Assistant
Google Assistant — это голосовой помощник от компании Google, который работает на различных устройствах: смартфонах, умных колонках, телевизорах, в автомобилях и так далее.
Что такое Actions
Помимо стандартных функций, Google Assistant может выполнять программы сторонних разработчиков. Такие программы называются Actions.
Любой Action можно вызвать с помощью одной из фраз, которые разработчик указывает в консоли Actions при регистрации проекта. Когда клиент произнесет эту фразу, ассистент переключит его на диалог с нужным ботом.
Как создать Action для Google Assistant
Подключите канал Google Assistant
Зайдите на вкладку Каналы вашего бота и выберите из списка Google Assistant. Откроется окно настроек канала.
Вы можете задать название канала — оно нужно только для внутреннего использования, для клиентов название канала ни на что не повлияет. Также вы можете Добавить триггер — фразу, которая будет вызывать навык.
Нажмите Подключить.
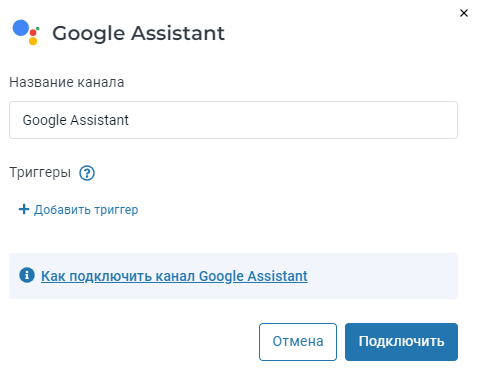
Скачайте Action Package
Скачайте JSON вашего Action Package. Для этого нажмите на ссылку Скачать action.json на подключенном канале.
Скачанный файл пригодится вам в дальнейшем при настройке интеграции.
Зарегистрируйте Action в Actions Console
Зайдите в Actions Console и создайте новый проект с помощью кнопки New project.
В модальном окне примите условия обслуживания Google, укажите вашу страну и отметьте, хотите ли вы получать рассылки Google. Нажмите Agree and continue.
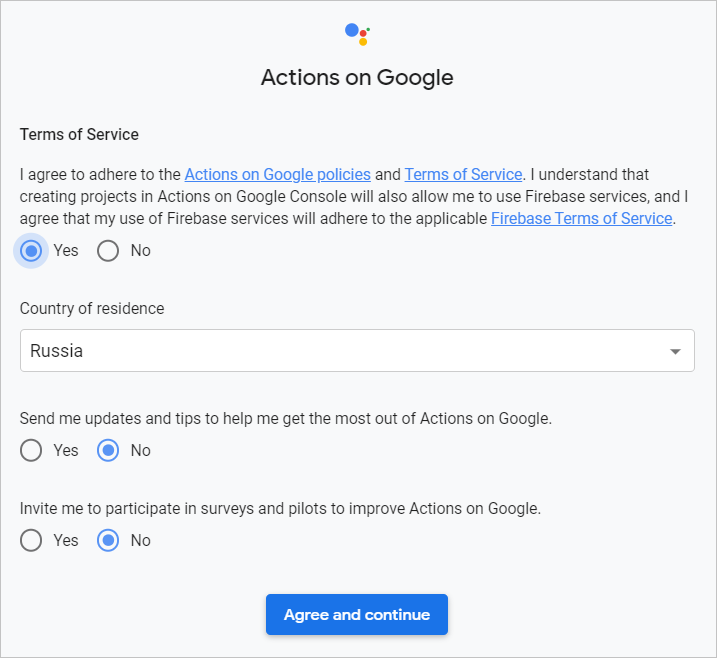
Придумайте имя проекта, укажите язык для навыка и страну. Нажмите Create project.
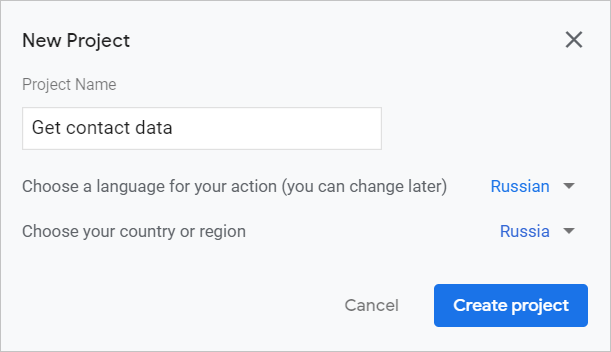
Выберите категорию проекта и нажмите Next или Start building в зависимости от выбранной категории. Выберите подкатегорию проекта, если требуется. После этого вы попадете на страницу со списком ваших проектов.
Задайте активационную фразу
Перейдите в ваш проект.
Разверните меню Build your Action → Add Action(s). В меню слева выберите Invocation.
Укажите фразу для активации вашего Action. Выберите голос, которым ваш Action будет разговаривать с клиентами, и сохраните изменения.
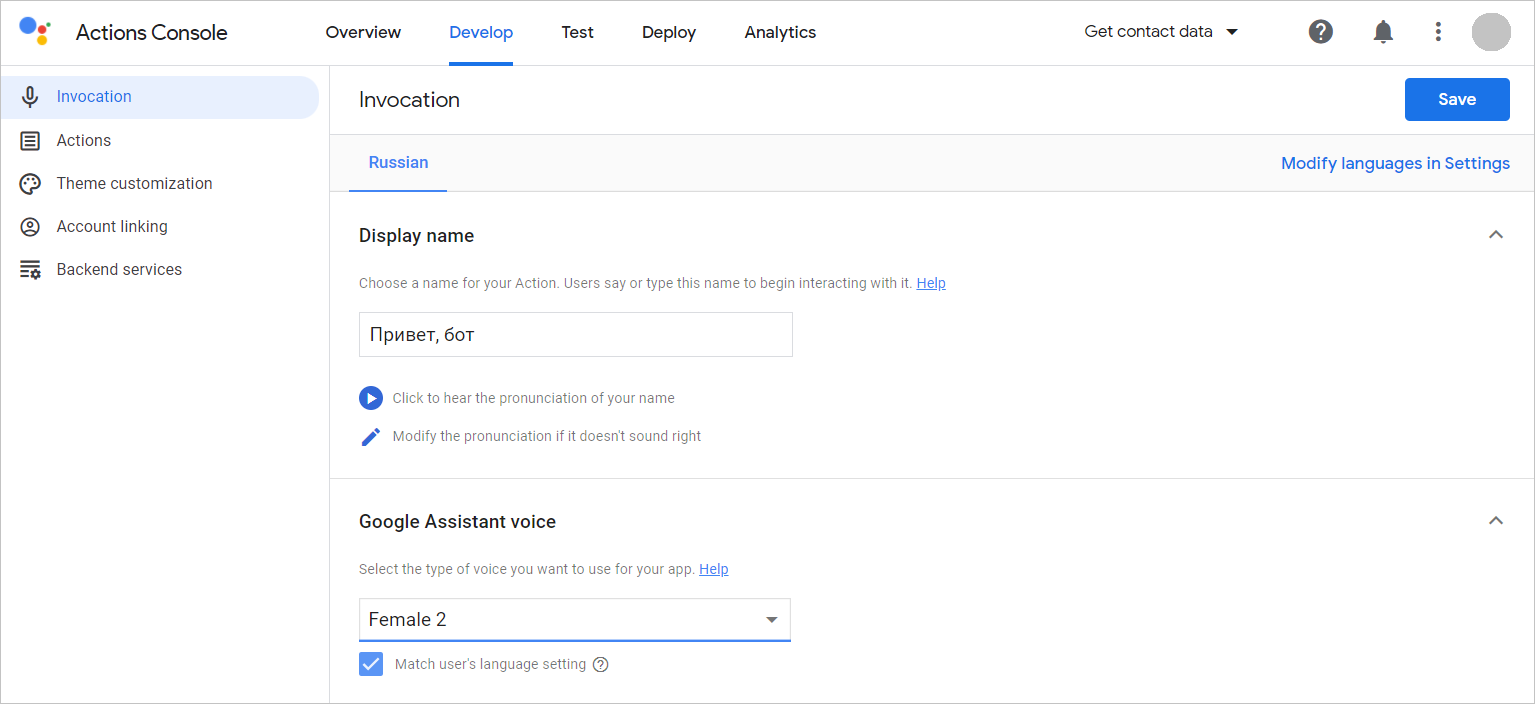
Скопируйте Project ID
Перейдите в настройки вашего проекта и найдите поле Project ID.
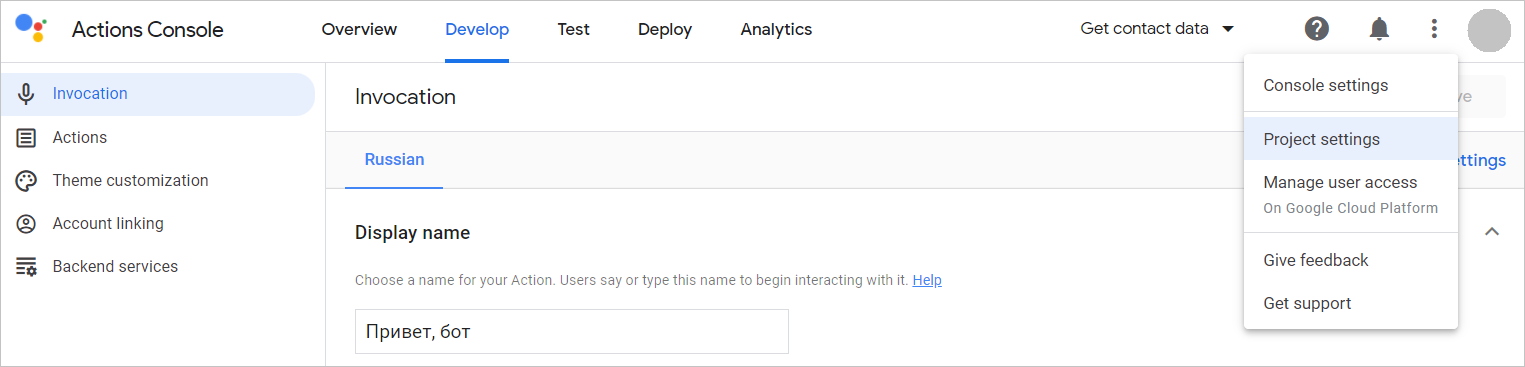
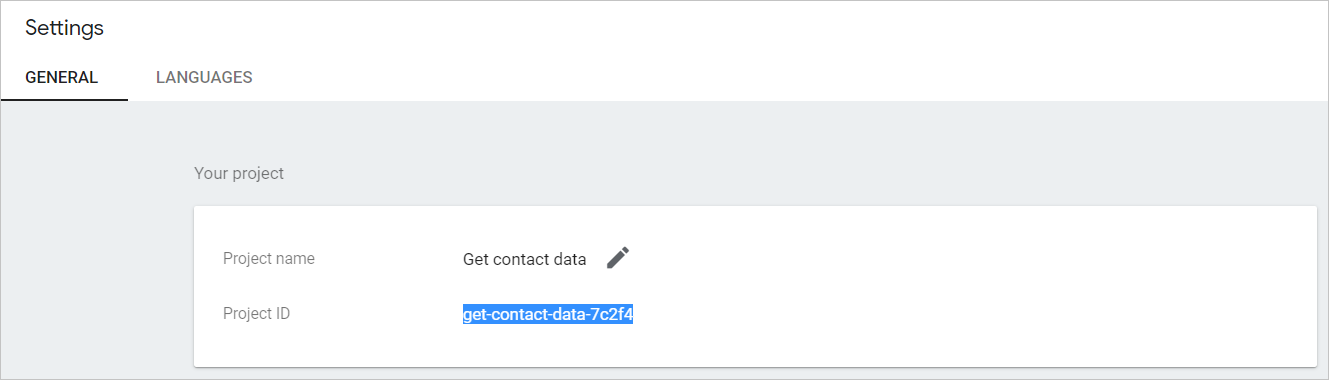
Скопируйте его и сохраните любым удобным вам способом. Он понадобится вам позже.
Скачайте gactions
Скачайте на свой компьютер программу gactions для вашей операционной системы.
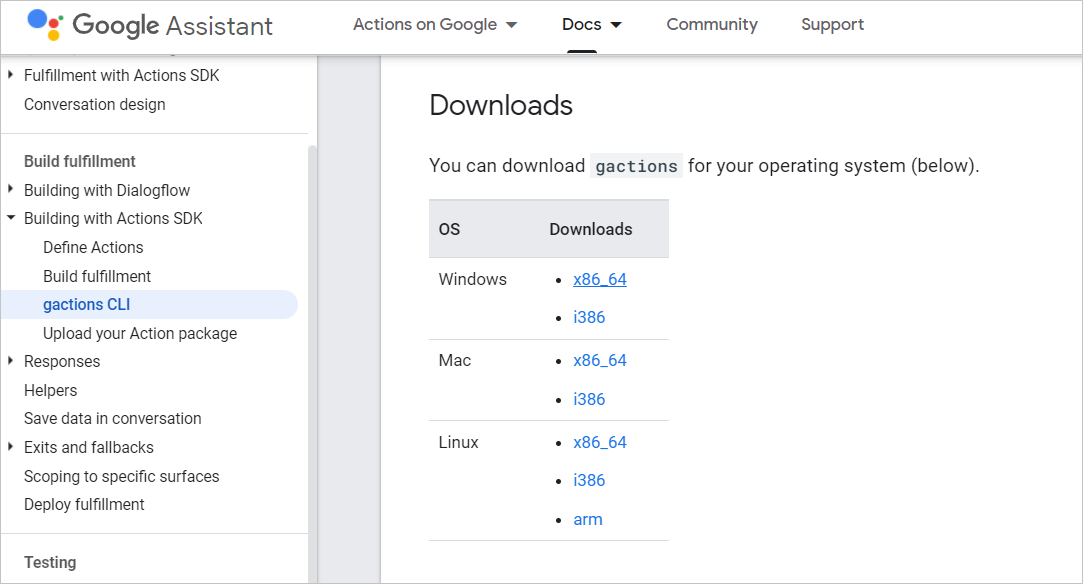
Сохраните ее в той же директории, куда ранее скачали JSON-файл из Aimylogic.
Загрузите Action Package в проект
Если у вас macOS, выполните шаги из инструкции по загрузке Action Package на macOS. После этого перейдите к следующему шагу.
Если у вас Windows, нажмите Win + R, наберите cmd без кавычек и нажмите OK, чтобы открыть консоль.
В командной строке перейдите в папку, в которую вы сохранили программу gactions и JSON-файл вашего Action Package.
Чтобы перейти в нужную папку в Windows, наберите cd без кавычек и далее введите путь к папке. Например, так:
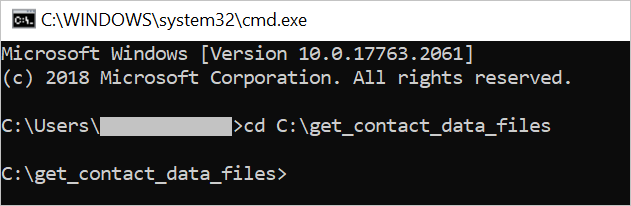
Затем выполните следующую команду:
gactions update --action_package PACKAGE_NAME --project PROJECT_ID
- Вместо
PACKAGE_NAMEподставьте имя JSON-файла, который вы скачали ранее. - Вместо
PROJECT_IDподставьте Project ID, который вы ранее получили в настройках вашего проекта.
Пример команды:
gactions update --action_package poluchenie_kontaktny-121976680-vsj.json --project get-contact-data-7c2f4
Система может предложить вам обновить gactions:
Напишите «y» и нажмите Enter, чтобы установить обновления. Затем снова выполните команду:
gactions update --action_package PACKAGE_NAME --project PROJECT_ID
Задайте разрешение на использование
Вы получите от gactions URL, который нужно открыть в любом браузере. Выделите его и нажмите Ctrl + C.
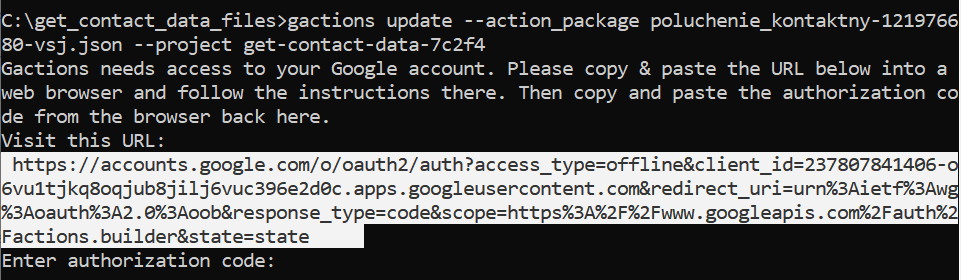
Вставьте URL в адресную строку браузера. Откроется страница, на которой вас попросят выбрать аккаунт Google и дать разрешения на управление проектами. Выберите аккаунт, на котором вы создали проект в Actions Console, и нажмите Разрешить.
Вы увидите авторизационный код, который нужно скопировать и вставить в консоль. Скопируйте его при помощи иконки .
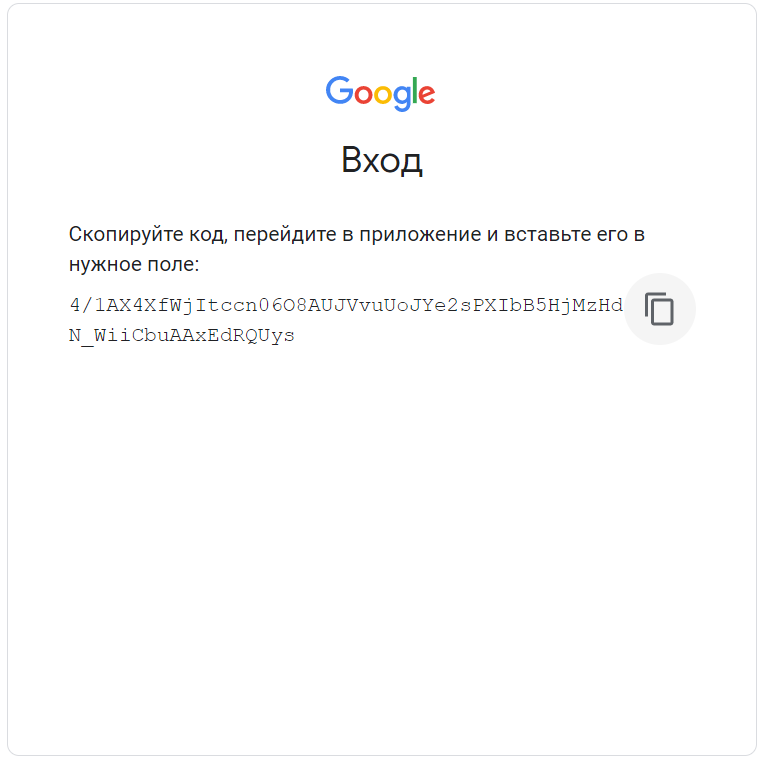
Вернитесь обратно в консоль. Нажмите Ctrl + V, а затем Enter.
Завершите создание навыка
Вы увидите сообщение о том, что навык успешно обновлён:
Your app for the Assistant for project… was successfully updated with your actions. Visit the Actions on Google console to finish registering your app and submit it for review at https://...
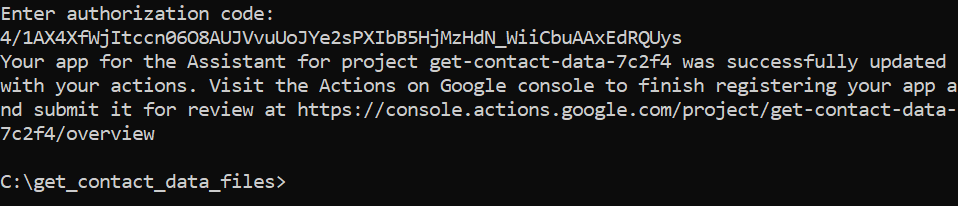
Можете закрыть консоль.
Разрешения в Google Account
Перед тестированием нужно проставить разрешения на отслеживание действий в вашем Google Account.
- Перейдите в свой аккаунт Google.
- В секции Конфиденциальность и персонализация нажмите Управление данными и персонализация.
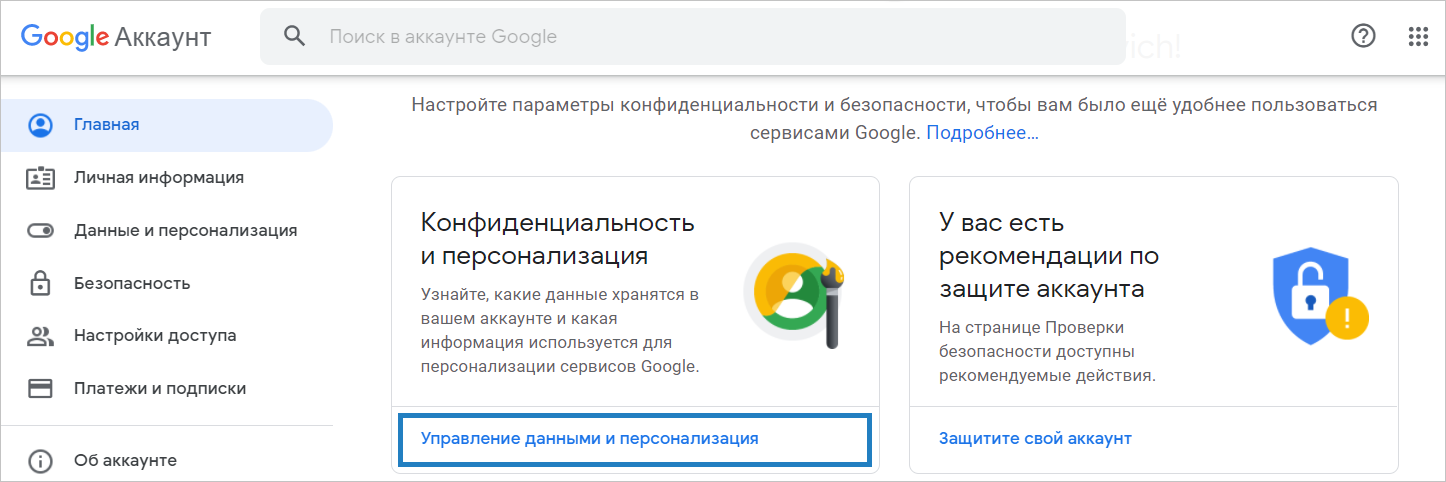
- В секции Отслеживание действий перейдите на страницу настройки История приложений и веб-поиска.
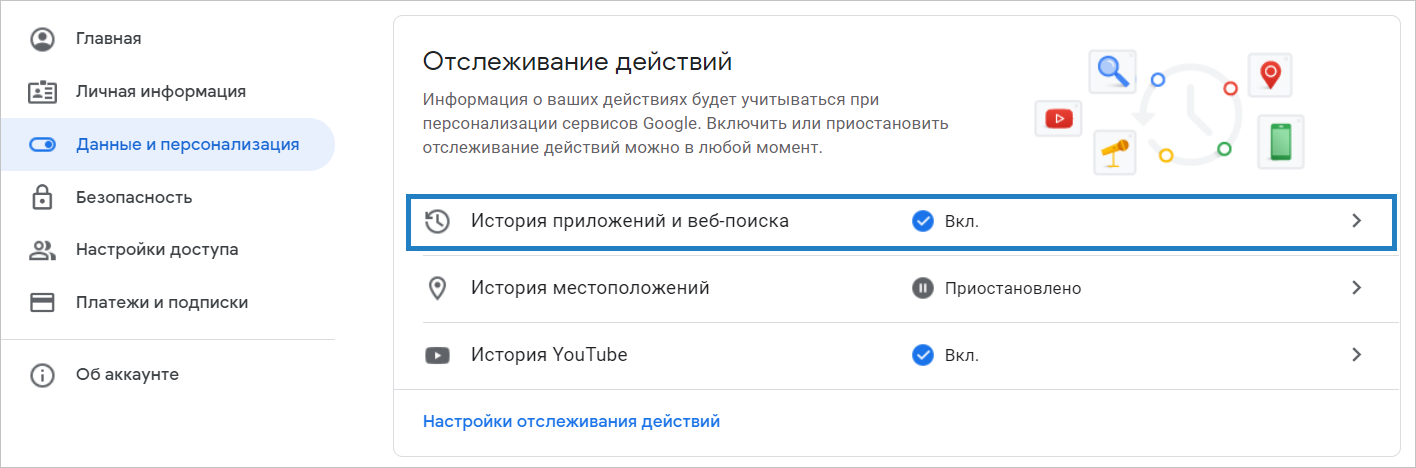
- Дополнительно активируйте опцию Сохранять аудиозаписи.
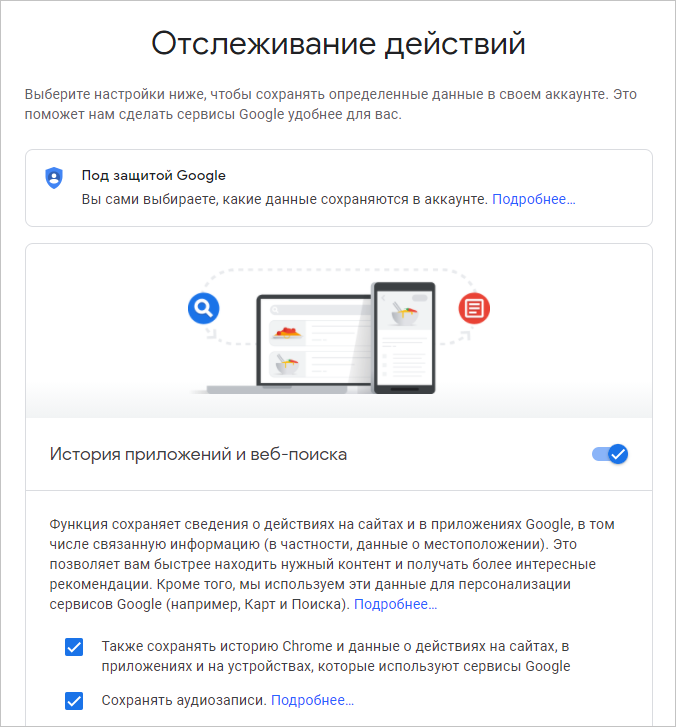
Тестирование Action
Теперь вы можете тестировать ваш Action на реальном устройстве с Google Assistant, используя тот же аккаунт, что и для создания проекта.
Для этого откройте Google Assistant и попросите его запустить Action, используя ту активационную фразу, которую вы установили ранее.
Вы также можете тестировать Action в симуляторе Actions Console. Для этого перейдите на вкладку Test и выберите Говорить с приложением (имя вашего приложения).
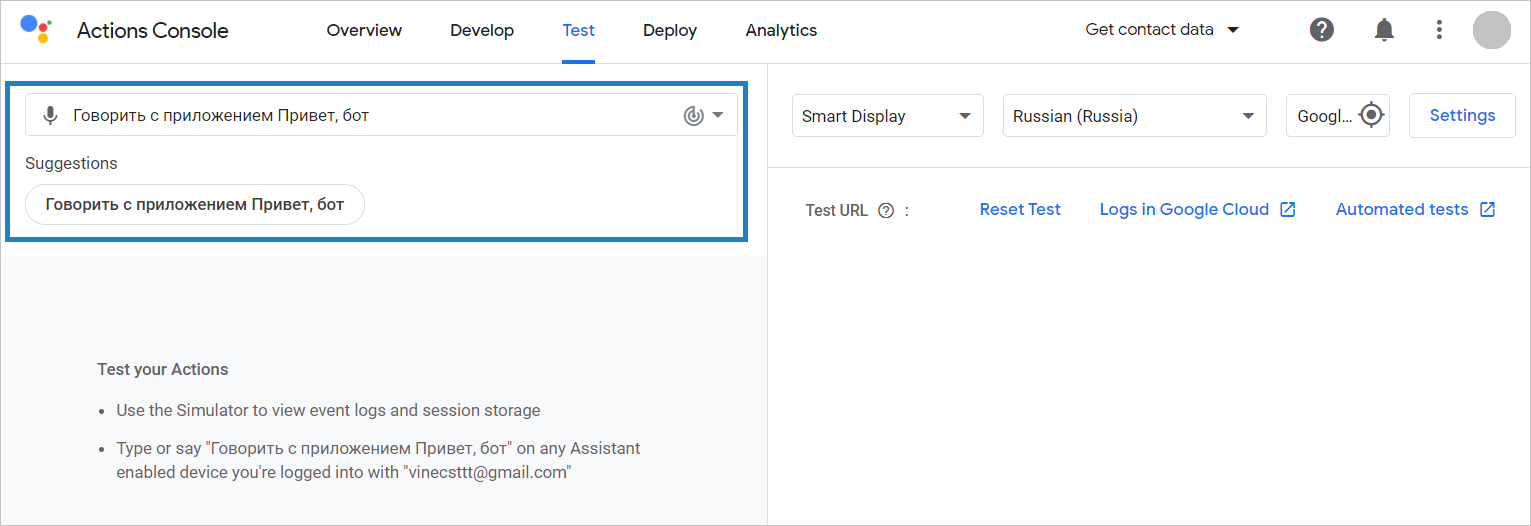
Требования к сценарию
У Google Assistant есть список ограничений и требований к Actions, которые нужно учитывать при создании сценария. Внимательно ознакомьтесь с ними и приведите свой сценарий в соответствие с требованиями Google Assistant.
Публикация навыка
Когда вы убедились, что ваш сценарий соответствует требованиям Google Assistant, перейдите на вкладку Overview вашего проекта.
Перед публикацией навыка необходимо, чтобы все шаги настроек были выполнены. В данном случае осталось заполнить информацию о навыке. Нажмите Enter information required for the Actions directory.
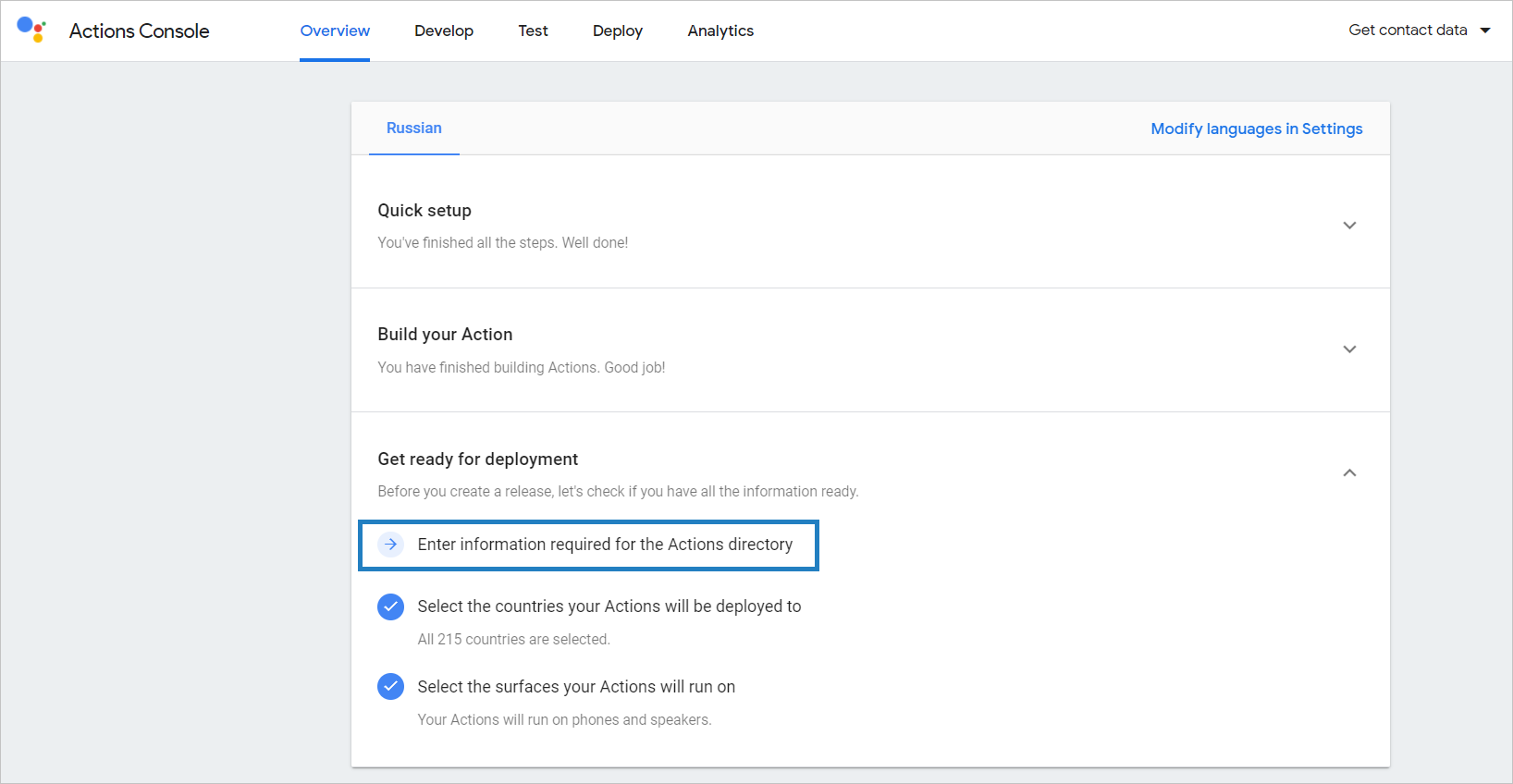
Вам потребуется добавить описание навыка, логотип, ссылку на политику конфиденциальности и заполнить другие обязательные поля. После того как вы это сделаете, нажмите Save.
Вернитесь на вкладку Overview и нажмите Release. Вы окажетесь на вкладке Deploy. Нажмите кнопку Start new release.
В модальном окне заполните поля:
- Channel — выберите Production, чтобы ваш навык был доступен всем пользователям Assistant;
- Release name — укажите имя для релиза.
При публикации навыка в канале Production вам необходимо указать, что вы ознакомились с политикой публикации навыков и протестировали ваш навык. Также вам необходимо указать, как вы хотите опубликовать навык — поэтапно или сразу целиком.
Нажмите Submit.
Ваш навык перейдет в статус Under review. В этом статусе навык находится на рассмотрении у Google. После того как Google одобрит навык, вы сможете его использовать в общении с реальными клиентами.