Блок Интеграция с Google Таблицами
Блок Интеграция с Google Таблицами позволяет настроить интеграцию с сервисом Google Таблицы, с помощью которой вы сможете считывать нужные данные из таблиц или записывать их из сценария.
Добавление блока
Чтобы добавить блок в сценарий, выберите пункт Интеграция с Google Таблицами в палитре блоков.
Подключение интеграции
Если вы добавляете интеграцию в первый раз, то на экране появится сообщение о том, что нужно авторизовать Aimylogic в вашем аккаунте Google.
Нажмите Перейти в настройки. Вы будете автоматически перенаправлены в настройки интеграции. Здесь в разделе Подключить нажмите Google-аккаунт.
Далее выберите аккаунт для подключения интеграции и дайте согласие на запрашиваемые доступы.
Интеграция подключена. Теперь перейдите в сценарий для настройки параметров блока.
В момент привязки интеграции вам присваивается уникальный идентификатор, который поменяется, если вы создадите новую интеграцию.
Параметры блока
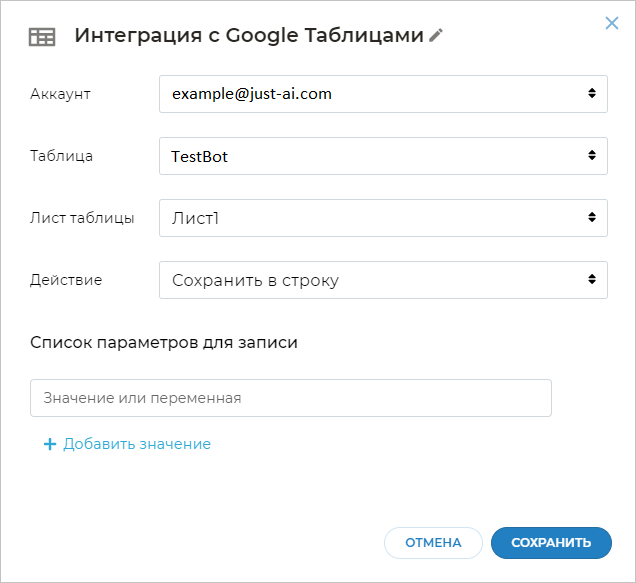
В блоке заполните следующие поля:
- Аккаунт
- Если вы подключили несколько аккаунтов, выберите необходимый из списка.
- Таблица
- Выберите необходимую таблицу из списка или создайте новую.
- Название текущего сценария будет названием новой таблицы.
- Лист таблицы
- Действие
- Список параметров для записи
- Введите номера ячеек или значения, которые хотите передать в таблицу Google.
Методы
Получить значение
Метод позволяет выбрать ячейку из таблицы и получить ее текущее значение.
В поле Из ячейки укажите номер ячейки, а в Значение или переменная — переменную, в которую будут сохранены данные из нее.
Рассмотрим пример использования метода для получения имени и отчества из базы клиентов.
Сохранить в ячейку
Метод позволяет выбрать ячейку в таблице и сохранить в нее значение. Номер ячейки и передаваемое значение можно указывать как явно, так и с помощью переменной.
Вместо значения можно записать массив данных. В таком случае данные будут записаны в отдельные ячейки, следующие за указанной ячейкой.
Рассмотрим пример использования метода для обновления базы клиентов.
Сохранить в строку
Метод добавляет произвольные значения в начало первой строки, в которой необходимое число ячеек свободно.
В приведенном видеопримере мы добавляем нового клиента в таблицу.
Удалить строку или столбец
Метод позволяет удалить из таблицы строку, столбец или диапазон строк либо столбцов.
В поле Значение или переменная необходимо указать диапазон, который вы хотите удалить:
- Для удаления строки укажите диапазон в формате
n:n, гдеn— номер удаляемой строки. Например, чтобы удалить первую строку, напишите1:1. - Для удаления столбца укажите диапазон в формате
A:A, гдеA— буква удаляемого столбца. - Для удаления нескольких строк подряд укажите диапазон в формате
n:m, гдеn— первая удаляемая строка, аm— последняя. Например, чтобы удалить строки с первой по третью, напишите1:3. - Для удаления нескольких столбцов подряд укажите диапазон в формате
A:C, гдеA— первый удаляемый столбец, аC— последний.
Метод также позволяет удалять в одном блоке несколько строк или столбцов, не расположенных рядом.
Для этого необходимо нажать Добавить значение при редактировании блока и добавить следующий диапазон, который вы хотите удалить.
В приведенном видеопримере мы удаляем клиента из таблицы.
Очистить ячейки
Метод позволяет очистить содержимое конкретных ячеек или их диапазона.
Для удаления содержимого конкретной ячейки при редактировании блока в поле Значение или переменная укажите ее номер — например, B7.
Чтобы удалить содержимое диапазона ячеек, укажите его в формате:
верхняя левая ячейка диапазона:правая нижняя ячейка диапазона
Например, если вы напишите A3:C6, вы очистите ячейки в диапазоне, где A3 — верхняя левая ячейка, а C6— нижняя правая.
Чтобы очистить еще одну отдельную ячейку или диапазон, нажмите Добавить значение и укажите номер ячейки или диапазон.
В приведенном видеопримере мы удаляем содержимое нескольких ячеек из таблицы.