FAQ modules
The FAQ is a database of questions which customers may frequently ask the bot. Using the FAQ, you can easily train the bot to answer them.
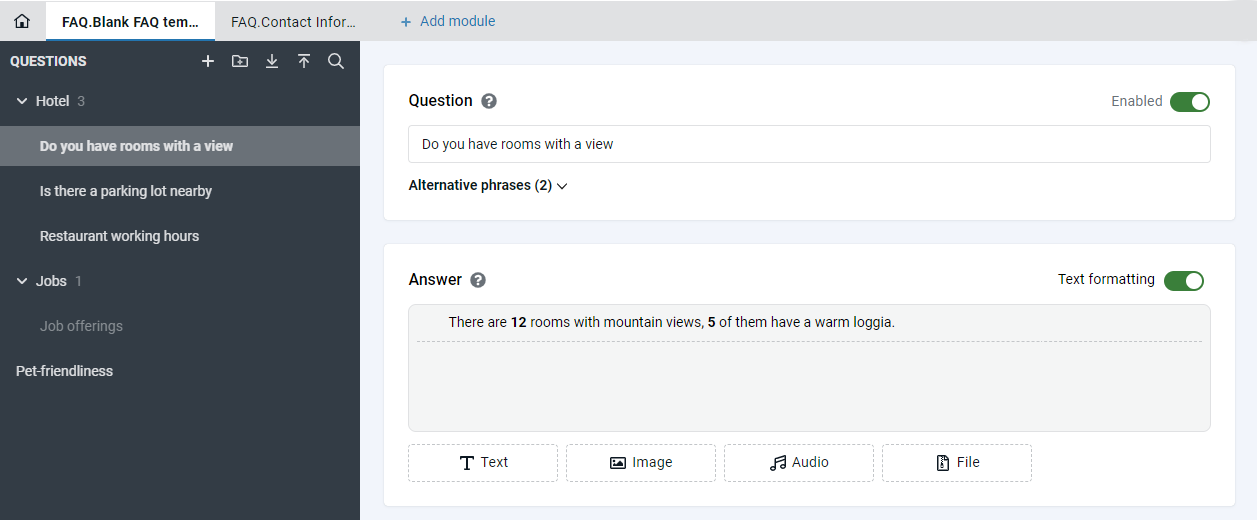
To start working with the FAQ:
- Create an FAQ in your project.
- Add some questions and answers to them. ? > For convenience, you can group together questions sharing a common topic.
Create an FAQ
- Go to the necessary project.
- Select the Question answering (FAQ) tab on the sidebar.
- If the knowledge base already contains modules, click Add module on the tab bar.
- Select one of the options to add a new module:
- Blank FAQ template — the project will have an empty FAQ without any questions and answers.
- From file — the FAQ will be generated from a spreadsheet you need to upload. ? > Learn more about importing FAQs from spreadsheets
- FAQ.<topic> — the FAQ will be created from a template which already contains questions on a certain topic.
- Select Add module.
Add questions and answers
Click on the side panel to create a new question. Use the right side of the screen to fill out the question phrases and the answer to it, as well as disable the question if necessary.
Question phrases
After you have added the question, fill out its primary phrase in the Question field. You will be able to find the question by this phrase on the side panel.
In most cases a single phrase is not enough, because users can express the same meaning in many different ways. If a user’s request differs too much from this phrase, the bot may misunderstand the user or fail to understand them at all. To increase the quality of question recognition:
Click Add alternative phrases under the question name.
In the expanded view, you can enter any number of additional question phrases.
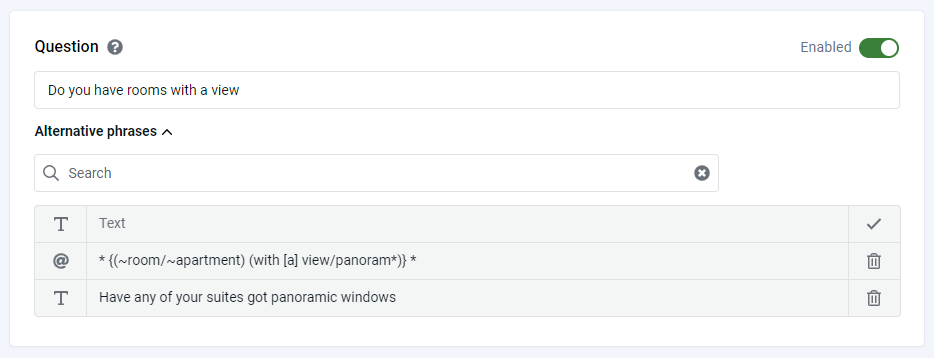
Instead of text phrases similar in meaning to the primary one, you can also use templates — formal rules for matching requests against special patterns. These rules may be useful when the number of regular text phrases is not high enough.
Click to switch to pattern input mode or to convert an existing text phrase into a pattern. Click to switch back to text input.
Answer to the question
In the Answer field, enter a text or upload an image, audio, or file. Your answer can include up to 20 messages with text and media of various formats. When responding to a user, the bot will send these messages in the order you arranged them.
| Message type | Data format | Limitations | Description |
|---|---|---|---|
| Text | Plain text, HTML | None | You can use HTML markup when the Text formatting option is active. |
| Image | JPG, PNG, GIF, SVG, WEBP, and others | None | You can upload them from your local device or insert a link. |
| Audio | WAV, MP3 | None | |
| File | Any | Up to 50 MB |
Group questions together
Click on the side panel to create a new group. Use groups to aggregate several questions sharing a common topic and structure your module better. Grouping doesn’t affect the way questions are actually recognized.
- Select multiple questions at once by clicking them with the left mouse button while holding down Ctrl or Shift (for individual or batch selection).
- Select one or several questions, then drag and drop them to a group or another question to group them all together.
- Open the question or group context menu using the right mouse button. In this menu, you can do things like deleting a question or renaming a group.