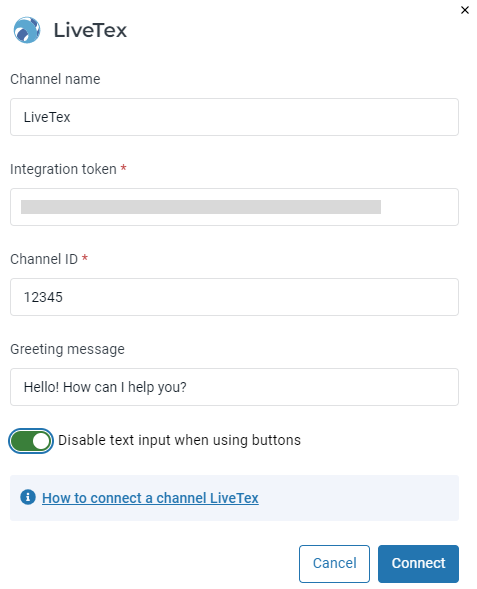LiveTex
LiveTex is an omnichannel solution that lets you deliver technical support and sales management via all modern communication channels. LiveTex supports website chats, mobile app chats, social networks, instant messengers, email, feedback forms, and chatbots.
All queries coming from various channels are queued together. Now, they can be analyzed on a centralized basis and be further distributed following the corresponding business processes.
You can connect your bot to LiveTex to automatically respond to client messages.
If you connect LiveTex as a business channel, it will include all the features of a customer engagement platform by default. However, you still can configure the LiveTex integration to use it just as a customer engagement platform. In this case, a dialog goes to the LiveTex platform only if it is transferred to an agent.
Create a script
Create a script following the LiveTex channel usage details.
Dialog start
In LiveTex channel, only clients can start a dialog, and bots cannot.
To start a dialog after any client phrase, add a global $TEXT intent.
- In your script, click Add screen → Create your own intent.
- Add
$TEXTas an example phrase. - Enable Make the block available from any script point.
- Connect the
$TEXTintent with the welcome screen in your script.
From now on, the bot will start the dialog as soon as the client sends the first message.
Handling unpredictable client messages
To make the bot able to respond to client messages that are not intended in the script, add another intent and enter $TEXT.
Connect the Other intents option with a new screen. Add a Text block on it that contains a response in case the client writes something unpredictable.
Otherwise, the global
$TEXT intent configured to start the dialog will not catch phrases from other screens and transfer the dialog to the welcome screen.Usage details
LiveTex doesn’t support sending buttons and files in the same message. It means that Audio, Video, and Image blocks should not be placed on the same screen with buttons.
? > You can use intents instead of buttons on the screen containing files, or you can put files and buttons on different screens.
To configure a channel in Aimylogic you need to:
- Obtain an integration token from LiveTex managers.
- Specify a welcome message. The client will receive it when they open the widget or send a message in the channel.
Transfer to agent
To enable your bot to transfer the dialog to an agent at a certain moment, add the Transfer to agent to the script.
You can also transfer dialogs to an agent group, if you add one on the LiveTex side.
Connect the Transfer to agent block to other screens using buttons or intents.
An agent will have to disconnect a client in LiveTex to bring the bot back into the dialog. The dialog with the bot will not continue automatically. To resume the script, the client will need to send the bot a new message.
Set up integration on the LiveTex side
Add a contact point
LiveTex interacts with communication channels through contact points.
Sign in to your LiveTex platform dashboard as an account administrator.
Go to the Settings tab.
Open the Contact points section and click Add.
Select the type of contact point depending on which channel you want to use the bot.
cautionYou can connect your bot to only one contact point, so the bot will only communicate with clients in the channel for which the point was created.Configure the settings and click Add.
The point you created appears in the list of contact points. Its ID will be indicated in the ID or code column.
- If you have selected Website as a contact point, click Code for website opposite the desired point. Find the following parameter in the code:
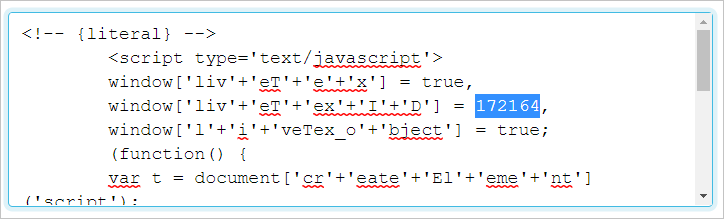
Copy the ID: you will need it when configuring the channel in Aimylogic.
Add agents
Select agents who will communicate with clients:
Click Edit for the desired contact point.
The Request routing page opens. The page will automatically create an agent group for the selected contact point.
Click Add in the Group employees section and select the agents to whom the dialogs will be transferred.
If you want to transfer dialogs to a specific agent group, you need to add it to the contact point.
To do this, click Add in the Groups section and select one of the options:- New group, to create a group and select specific agents for it.
- Existing group, to select an agent group from the previously created ones.
- Group copy, to create a duplicate of any previously created agent group. In this case, you will be able to edit the group’s agents for this particular contact point, and the original group will remain unchanged.
Open the bot script in Aimylogic and specify name for the agent group in the Agent group field of the Transfer to agent block.
Publish your script
In Aimylogic, go to Channels and select LiveTex in the Business channels menu. The LiveTex integration settings window will open.
Configure the channel:
- Disable text input when using buttons — enable this option to prevent your clients from sending text replies to bot messages with buttons.
- Integration token — specify any value.
- Channel ID — insert the ID you received when adding a contact point.
- Welcome message — add a message the client will receive when they open the LiveTex widget or post a message in the channel.
- Channel name — change the channel name or leave the default one.
Click Connect.
Click Get webhook under the channel.
To obtain a real token, sign in to your LiveTex account and click Channels → Bot settings.
Select a contact point → Edit.
Select the bot type — Bot API.
Paste the webhook. The token will be generated automatically.
Open the integration settings in Aimylogic and paste the obtained token into the Integration token field.