Как создать простого бота в J‑Graph
В этом туториале вы создадите простого чат-бота, который будет:
Создание сценария
Чтобы начать работу в J‑Graph:
- Создайте новый проект в JAICP.
- Выберите на панели управления слева Редактор → J‑Graph.
Вы попадаете на холст — основное рабочее пространство в J‑Graph. Передвигайтесь по холсту, зажав правую кнопку мыши или выбрав свободное место на холсте пальцем на тачпаде. Масштабируйте его с помощью колесика мыши или прокрутки пальцами на тачпаде.
На холсте создаются шаги — экраны с реакциями бота и ожидаемыми ответами пользователя на них. В сценарии уже есть несколько шагов:
- Обязательный шаг начала сценария
/Start— он отмечен специальным флагом. - Шаги приветствия
/Helloи прощания/Bye. - Обязательный шаг
/NoMatch— шаг с реакцией бота на нераспознанные фразы. - Шаг
/Match— реакция бота на распознанные фразы, но не учтенные в сценарии.
/Hello, /Bye и /Match не понадобятся, чтобы создать бота в этом туториале, их можно удалить.Шаги сценария
Шаг 1. Приветствие и меню бота
Для начала на шаге /Start измените приветственную фразу бота, добавьте кнопочное меню и ссылку на ваш сайт:
- Перейдите на шаг
/Start. - В секции Реакции бота выберите блок Текст и измените приветствие бота в поле Реплика бота на Добрый день! Я бот-помощник. Чем я могу помочь?
- Ниже выберите Добавить реакцию.
- В появившемся меню выберите Группа кнопок → Добавить кнопку.
- Введите текст первой кнопки: Заказать бота.
- Нажмите Добавить кнопку и введите название второй кнопки: Наш сайт.
- Включите Действие по нажатию → Открыть ссылку и вставьте ссылку на сайт компании в формате
https://example.com. - Нажмите Сохранить.
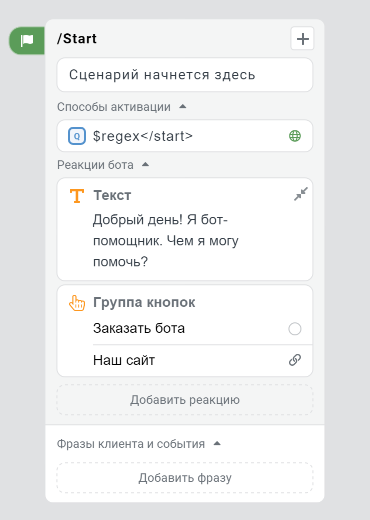
Шаг 2. Запрос информации по заказу
Теперь добавьте новый шаг — запрос информации от клиента:
Нажмите в левом верхнем углу.
Введите название шага: Information request.
Ниже выберите Выбрать действие → Запрос текста.
подсказкаКогда вы выберете действие, новый шаг создастся автоматически.В меню справа заполните поля:
Сообщение — введите текст Расскажите нам, какого бота Вы хотели бы заказать. Обязательно оставьте свои контактные данные.
Имя переменной — введите значение
order.подсказкаИнформация от клиента сохранится в переменную$session.order. Вы сможете настроить отправку ее значения менеджеру при доработке сценария.
Нажмите Сохранить.
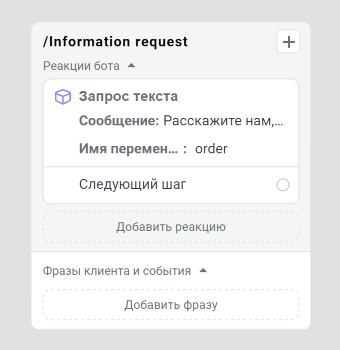
Шаг 3. Подтверждение заказа
На следующем шаге добавьте сообщение о получении данных:
- Добавьте новый шаг c названием Order confirmation.
- Ниже выберите Добавить блок → Текст.
- В поле Реплика бота введите текст Ваша заявка: «{{$session.order}}». Спасибо за информацию! Менеджер свяжется с Вами в ближайшее время.
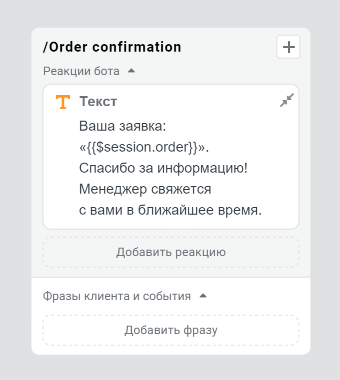
Шаг 4. Ответ на нераспознанную фразу
Теперь измените ответ бота на нераспознанную фразу на тот, который больше подходит вам:
- Перейдите на шаг
/NoMatch. - В секции Реакции бота выберите блок Текст и измените приветствие бота в поле Реплика бота на Извините, я Вас не понял. Перефразируйте, пожалуйста.
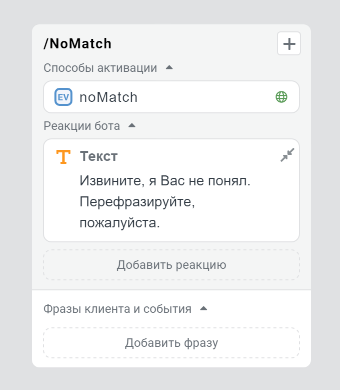
Метки шагов
Вы можете размечать шаги разноцветными метками. Это позволит вам оценить результаты, которых достигает бот, и доработать его логику.
Наведите на шаг /Order confirmation, нажмите и добавьте метку Заявка создана. В аналитике бота вы увидите количество клиентов, которые оставили контактные данные.
Связи между шагами
Все шаги сценария созданы, и теперь нужно добавить переходы по ним — связи.
Чтобы создать связь от шага, поместите курсор на в блоке с реакцией или фразой бота, зажмите левую кнопку мыши или дважды коснитесь тачпада, удерживайте и потяните линию на нужный шаг.
- Соедините кнопку Заказать бота на шаге
/Startс шагом/Information request. - Соедините Запрос текста на шаге
/Information requestс шагом/Order confirmation.
/NoMatch активируется при любой нераспознанной фразе клиента, поэтому его не нужно соединять с другими шагами.Сценарий со связями будет выглядеть так:
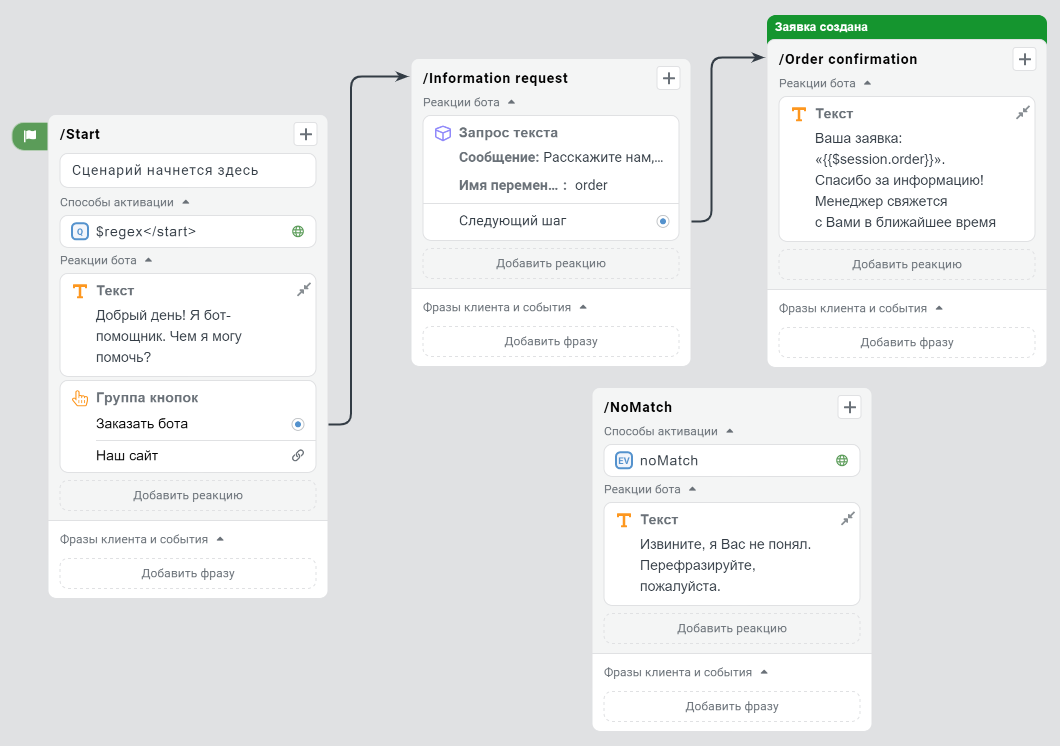
Тестирование и публикация бота
Чтобы протестировать сценарий, нажмите Тестировать бота в верхней панели экрана. Справа появится тестовый виджет, в котором вы можете имитировать разговор бота с клиентом.
После тестирования сохраните сценарий, нажав в левом верхнем углу → Сохранить сценарий, затем опубликуйте бота в одном из каналов общения с клиентами. Это может быть виджет на сайте, чат в мессенджере или голосовой ассистент.
Чтобы опубликовать бота в канал:
- На панели управления слева выберите Каналы.
- В разделе Входящие нажмите Подключить канал и выберите канал, в котором будет работать бот.
- В новом модальном окне введите название канала и завершите настройку.
Статус подключения отобразится рядом с названием канала. Статус Работает означает успешное подключение — бот работает в канале.
Что дальше
Продолжайте дорабатывать проект в конструкторе:
- Измените реакции бота: например, добавьте информацию о вашей компании.
- Сделайте речь бота более естественной, разнообразив ответы с помощью реакции Случайный ответ.
- Дополните шаги ожидаемыми фразами клиента.
- Продумайте обработку непредсказуемых фраз клиента и событий, специфичных для канала, а также возможных ошибок.
- Добавьте интерактивную часть: бот может отправлять изображения и аудио или принимать файлы от клиента.
- Усложните логику бота: добавьте блок действия для отправки менеджеру информации о заказе по SMS или на электронную почту.