Шаги
Шаги в J‑Graph — это состояния, на основе которых строится логика работы бота: ожидание действий пользователя и реакции на них.
Создание
Есть два способа создать в сценарии новый шаг через J‑Graph:
- Нажмите в левом верхнем углу.
- Нажмите правой кнопкой мыши в любое место на холсте или коснитесь тачпада двумя пальцами, после чего нажмите Создать новый шаг.
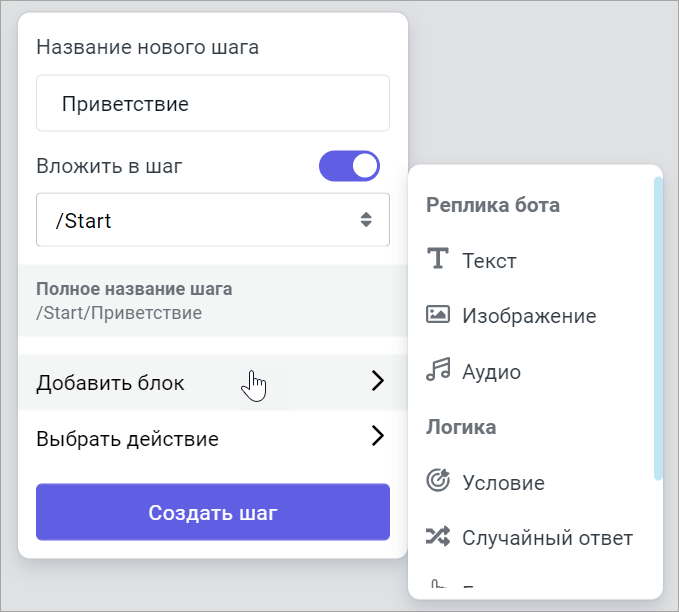
При создании шага вы можете:
- Задать его название.
- Сделать шаг вложенным в другой шаг. В таком случае эти шаги образуют группу.
- Сразу же добавить в шаг первый блок реакции или действие.
Выделение и перетаскивание
| Действие | Мышь | Тачпад |
|---|---|---|
| Выделение шага | Нажмите на шаг левой или средней кнопкой мыши. | Наведите курсор на шаг и коснитесь тачпада. |
| Перетаскивание шага | Нажмите на шаг левой или средней кнопкой мыши, удерживайте ее и передвиньте курсор. | Наведите курсор на шаг, дважды коснитесь тачпада и передвиньте палец, не поднимая его. |
Редактирование
При выделении шага справа открывается меню редактирования. Здесь вы можете изменять существующие блоки, добавлять новые, а также просматривать связи текущего шага с другими.
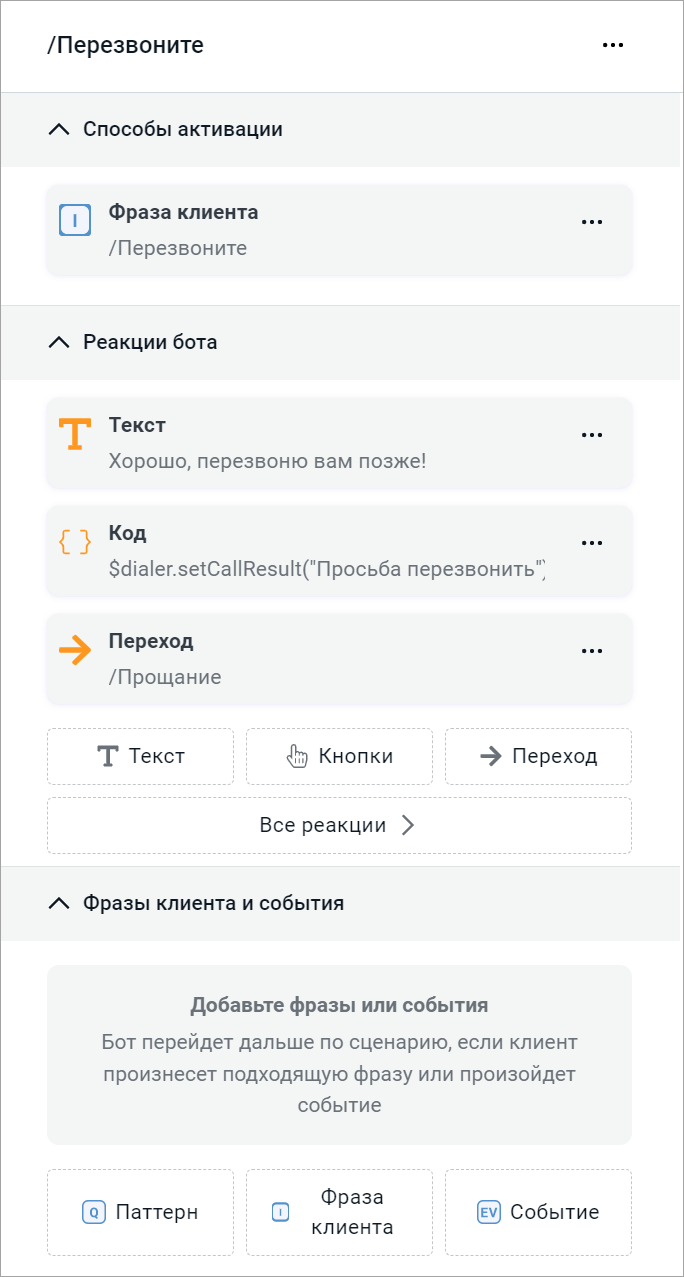
Блоки
Шаги состоят из блоков — элементов, которые описывают, как бот может попадать в шаги и что он при этом должен делать. С блоками можно выполнять следующие действия:
Создать: выберите блок нужного типа и заполните все необходимые параметры.
Отредактировать: нажмите на существующий блок.
Удалить: нажмите → Удалить и подтвердите действие.
Изменить порядок: наведите курсор на блок, зажмите и перетащите его на нужную позицию.
подсказкаПорядок имеет значение только для блоков реакций.
Связи
Шаги соединены связями — линиями, визуализирующими возможные переходы между ними. В совокупности шаги и связи образуют последовательный сценарий бота.
Вы можете настраивать отображение связей на холсте и выполнять действия с ними:
Чтобы посмотреть, куда произойдет переход, наведите курсор на связь и нажмите на нее.
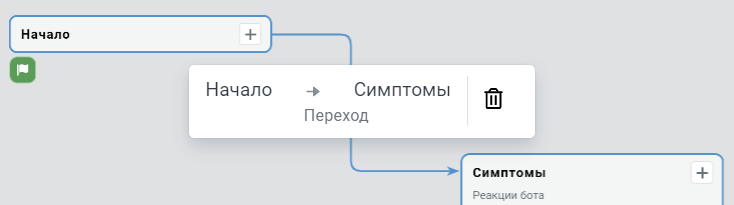
Чтобы разорвать связь, нажмите .
Чтобы подсветить все связи шага, наведите курсор на шаг и нажмите .
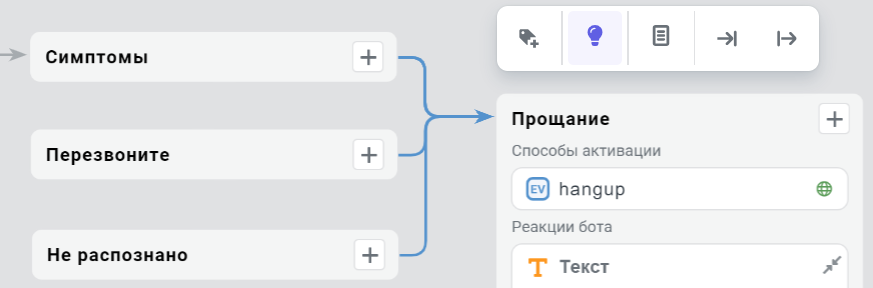
Метки
Вы можете размечать шаги метками, чтобы фиксировать какую-либо дополнительную информацию. Это может быть описание бизнес-результата, которого достигает бот при переходе в шаг, или свободный комментарий.
Чтобы добавить к шагу метку, задержите курсор на шаге на пару секунд, после чего нажмите на иконку , которая появится над шагом. Введите текст метки, а также по желанию настройте ее цвет. Чтобы изменить уже существующую метку, просто нажмите на нее.
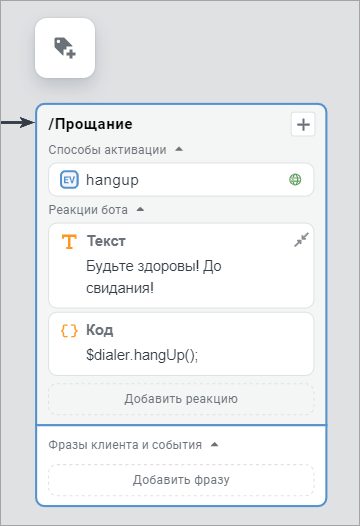
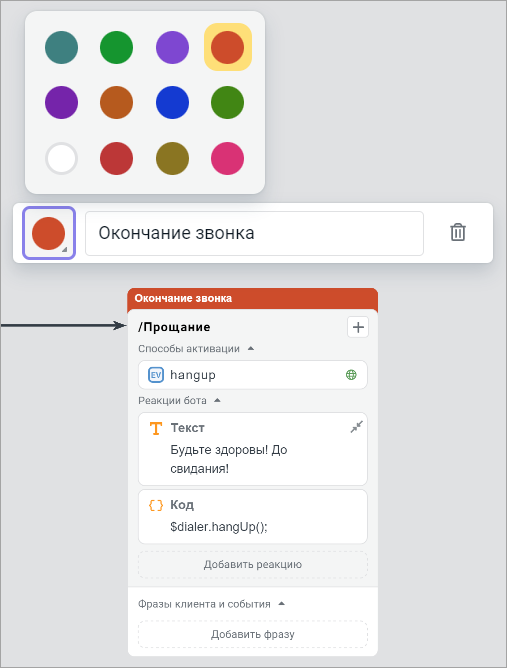
Компактное отображение
В J‑Graph доступно компактное отображение шагов сценария: в ходе разработки проекта вы можете скрывать шаги, работу над которыми вы уже завершили.
- Чтобы свернуть шаг, наведите на него курсор и нажмите .
- Чтобы развернуть шаг, наведите на него курсор и нажмите .
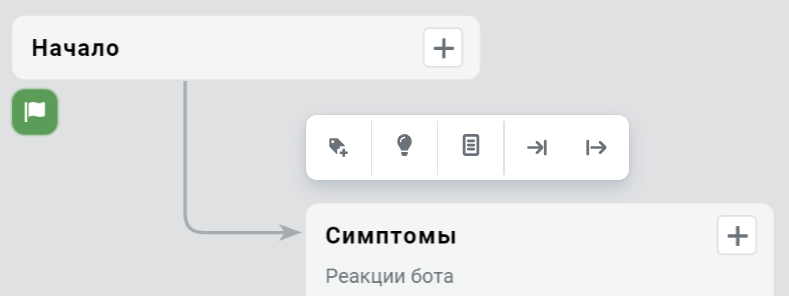
Поиск
Чтобы легче ориентироваться в объемных сценариях, используйте поиск по названиям шагов. Вызвать панель поиска можно:
- С помощью кнопки в левом верхнем углу.
- Сочетанием клавиш Ctrl + F (также ⌘ + F для macOS).
Шаг, выбранный среди результатов поиска, помещается по центру активной части холста.